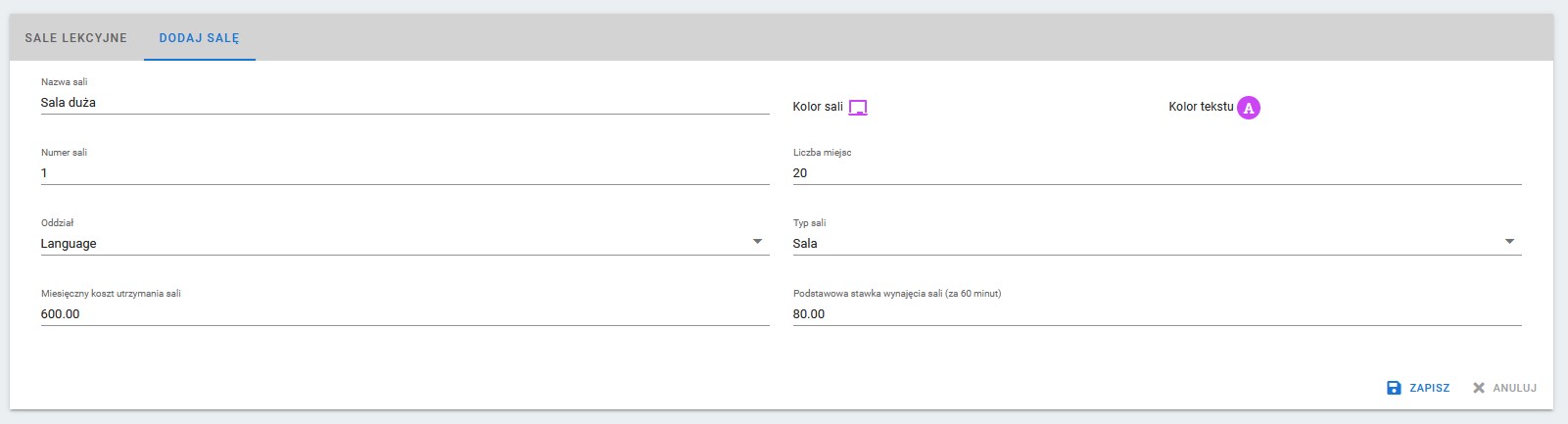Krok 2: określ strukturę swojej placówki: region/oddział/jednostka/sala
Abyś mógł w pełni korzystać z możliwości Platformy eduSky®, niezbędne jest wprowadzenie do systemu zasobów, które stanowić będą bazę dla dokonywanych w przyszłości operacji, np. regiony, oddziały, placówki, sale lekcyjne.
Regiony
Jeżeli w ramach Twojej organizacji funkcjonuje podział na regiony – dodaj je do systemu.
Aby dodać region, przejdź do sekcji Zasoby→ Struktura → Regiony → Dodaj Region.
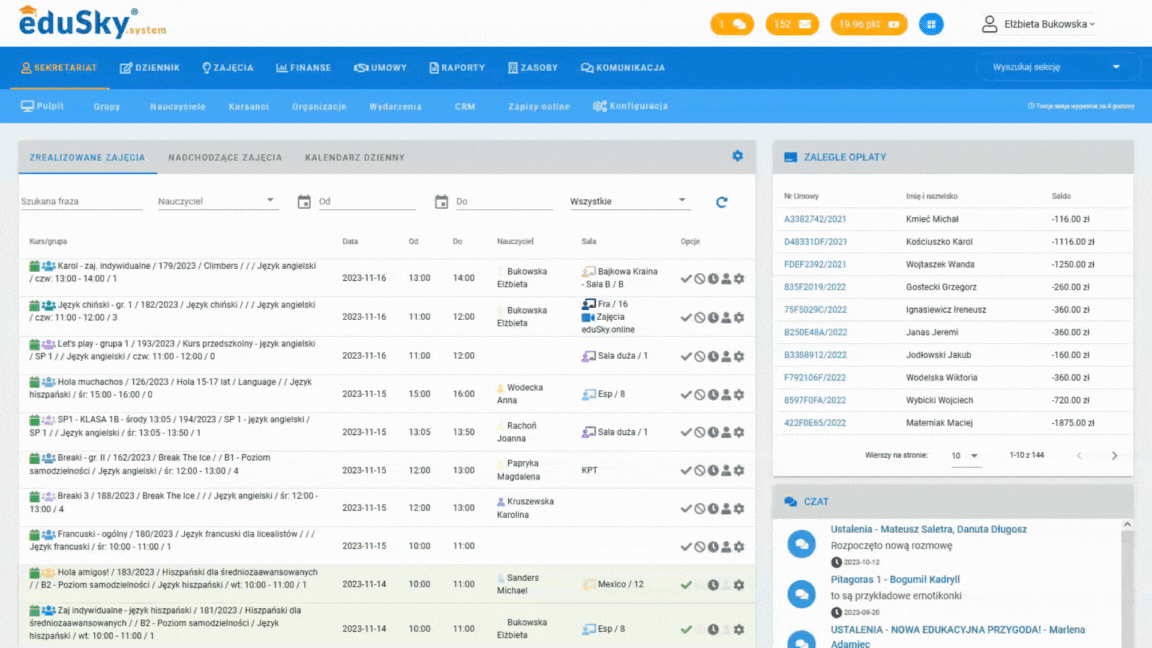
- Tytuł – wprowadź nazwę regionu.
- Opis – wprowadź, jeśli zachodzi taka potrzeba.
Dodatkowe informacje na temat Regionów możesz znaleźć w rozdziale Regiony.
Oddziały
Jeżeli Twoja szkoła posiada więcej niż jedną lokalizację - wprowadź je do systemu jako oddziały. Wprowadzone nazwy oddziałów będą dostępne na liście wyboru przy dodawaniu kolejnych informacji np. podczas dodawania sal lekcyjnych, kursantów, tworzenia grup czy na widoku kalendarza.
Aby dodać oddział, przejdź do sekcji Zasoby → Struktura → Oddział → Dodaj Oddział.
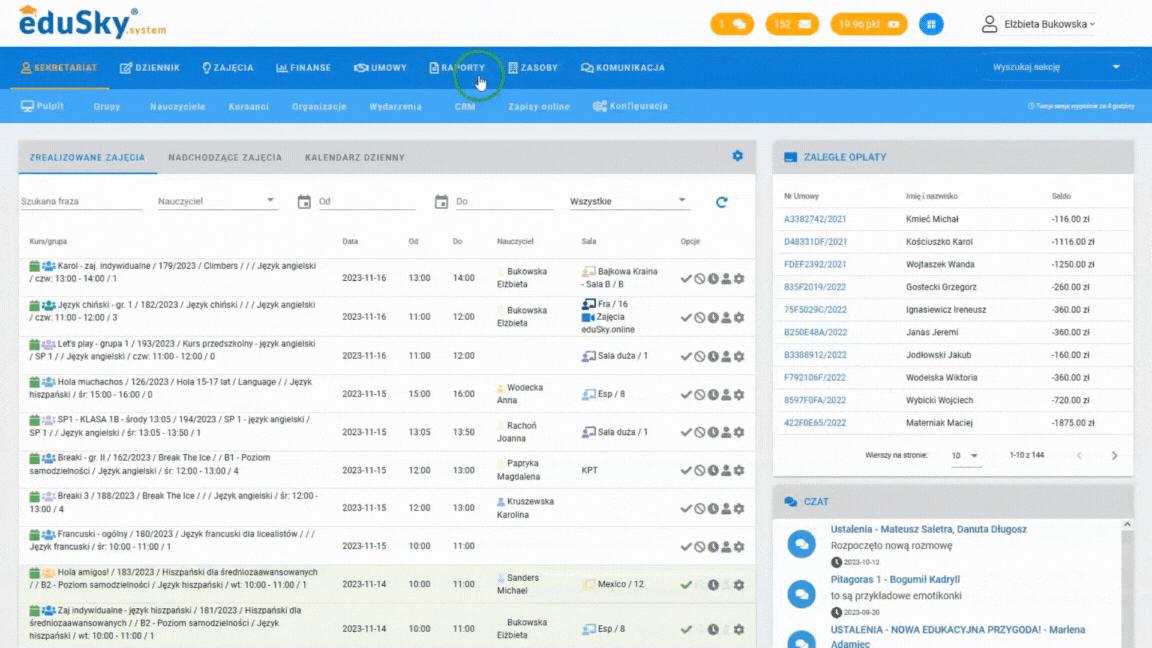
W systemie eduSky mamy dwie wersje formularza oddziału, jeśli opcja "Oddział jako wystawca umów i faktur" zostanie ustawiona na TAK, system przedstawi poniższy formularz do wpisania danych:
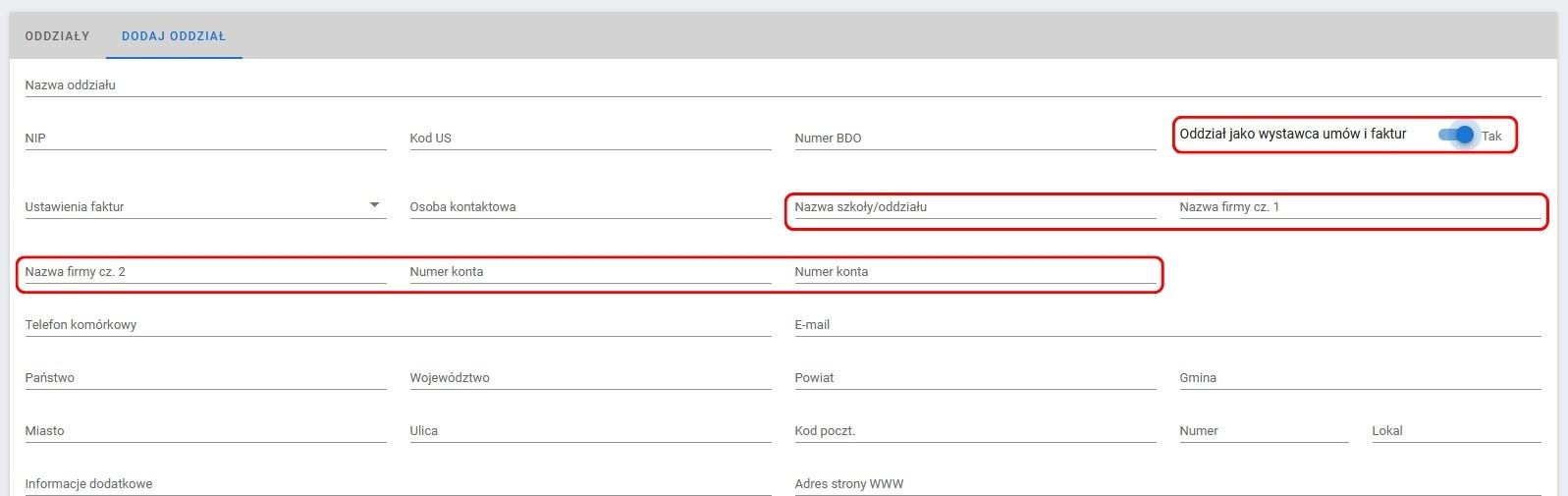
- Nazwa szkoły/oddziału – podaj nazwę, tak jak w opisie.
- NIP – wprowadź numer identyfikacji podatkowej.
- Kod US – wprowadź kod Urzędu Skarbowego (wymagany do wygenerowania JPK).
- Nazwa szkoły/oddziału – wprowadź nazwę placówki.
- Nazwa firmy – wprowadzić nazwę firmy.
- Nazwa banku – podaj nazwę banku.
- Numer konta – wpisz numer konta.
W kolejnych sekcjach, jak w widoku na poniższym ekranie, wprowadź dane:
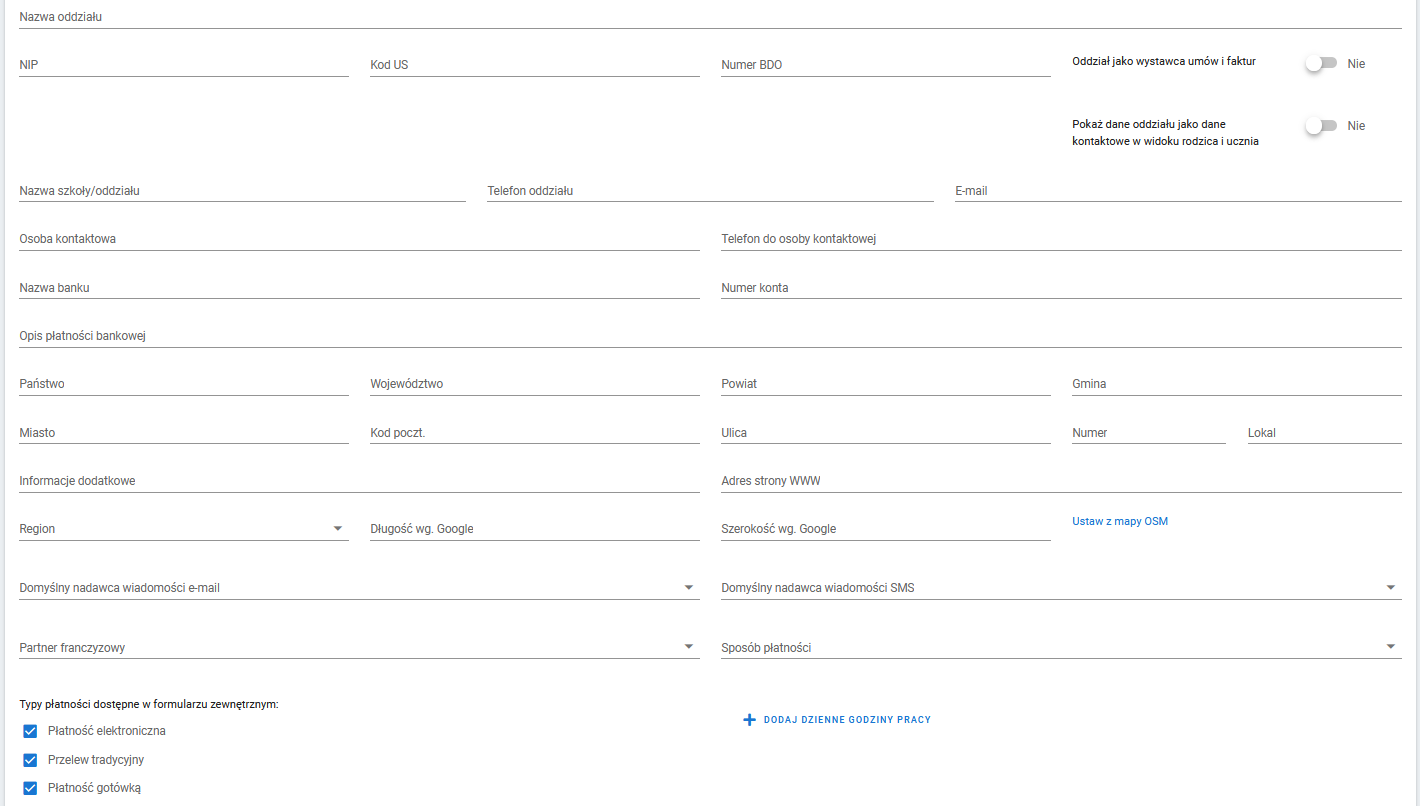
- Osoba kontaktowa – możesz dodać osobę kontaktowej, oraz jej telefon i adres e-mail.
- Adres – wprowadź dane dotyczące adresu, informację możesz poszerzyć o dodanie województwa, państwa, regionu.
- Informacje dodatkowe – wprowadź, jeśli zachodzi taka potrzeba.
W wypadku kiedy opcja"Oddział jako wystawca umów i faktur" zostanie ustawiona na NIE, formularz danych zostanie zredukowany do podania danych, takich jak:
- Nazwa oddział – podaj nazwę oddziału.
- NIP – wprowadź numer identyfikacji podatkowej.
- Kod US – wprowadź kod Urzędu Skarbowego.
- Dodanie osoby kontaktowej – możesz dodać osobę kontaktowej, oraz jej telefon i adres e-mail.
- Dane adresowe – procedura wypełniania jest taka sama, jak w wypadku formularza zamieszczonego powyżej↑.
Dane dotyczące wystawcy faktury wprowadzane w dziale Oddziały są o tyle istotne, że to będą one obowiązywały podczas wyboru wystawcy faktury w systemie.
Selektor "" oznaczony na TAK spowoduje, że dane wprowadzone w oddziale będą wyświetlane w profilu ucznia/rodzica.
Dodatkowe informacje na temat Oddziałów i Regionów możesz znaleźć w rozdziale Oddziały.
Jednostki/placówki
Jeżeli w ramach oddziału Twoja szkoła posiada więcej niż jedną lokalizację – wprowadź je do systemu jako jednostki/placówki przypisane do danego oddziału. Wprowadzone nazwy jednostek będą dostępne na liście wyboru przy dodawania kolejnych informacji, np. podczas dodawania sal lekcyjnych, tworzenia grup czy opcjonalnie podczas zapisu kursanta przez formularz zapisu online.
Aby dodać jednostkę, przejdź do sekcji Zasoby → Struktura → Jednostki/placówki → Dodaj jednostkę/placówkę.
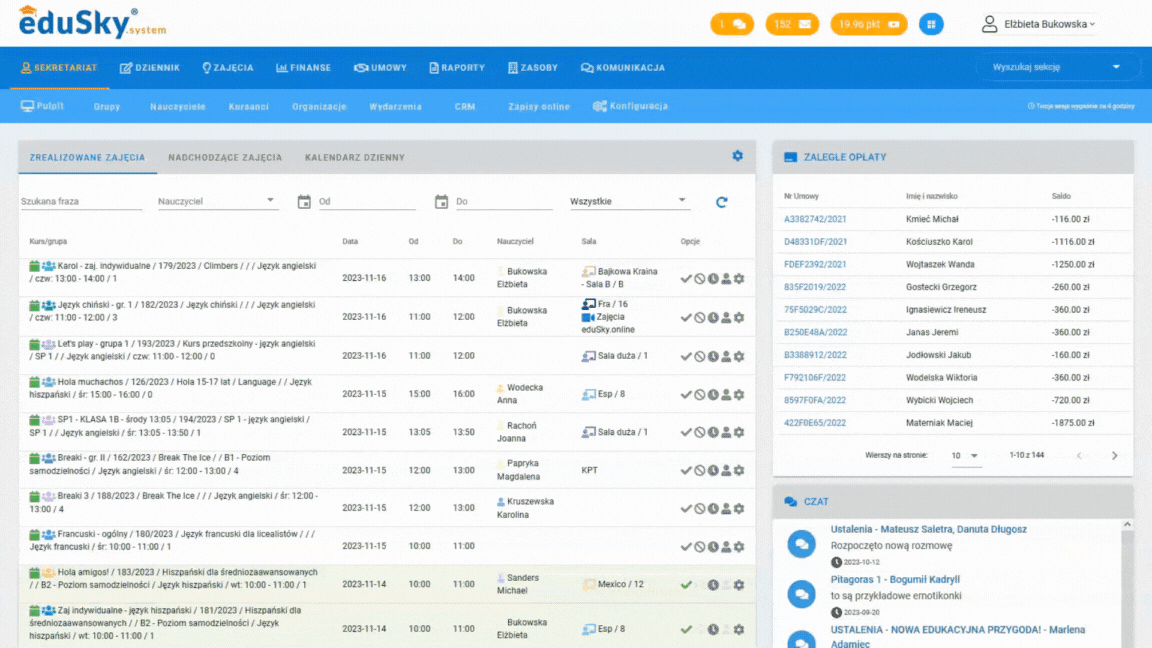
- Tytuł – uzupełnij nazwę jednostki/placówki.
- Oddział – wybierz oddział z listy, do którego zostanie przypisana jednostka.
- Miasto/Ulica – wprowadź dane dotyczące adresu.
- Długość wg Google/ Szerokość wg Google/ Ustaw z mapy OSM – informacje o adresie jednostki możesz poszerzyć o jej położenie wg Google; dane te wykorzystywane są w formularzu zapisu online w przypadku włączenia filtrowania pozycji z wykorzystaniem geolokalizacji.
- Opis – wprowadź, jeśli zachodzi taka potrzeba.
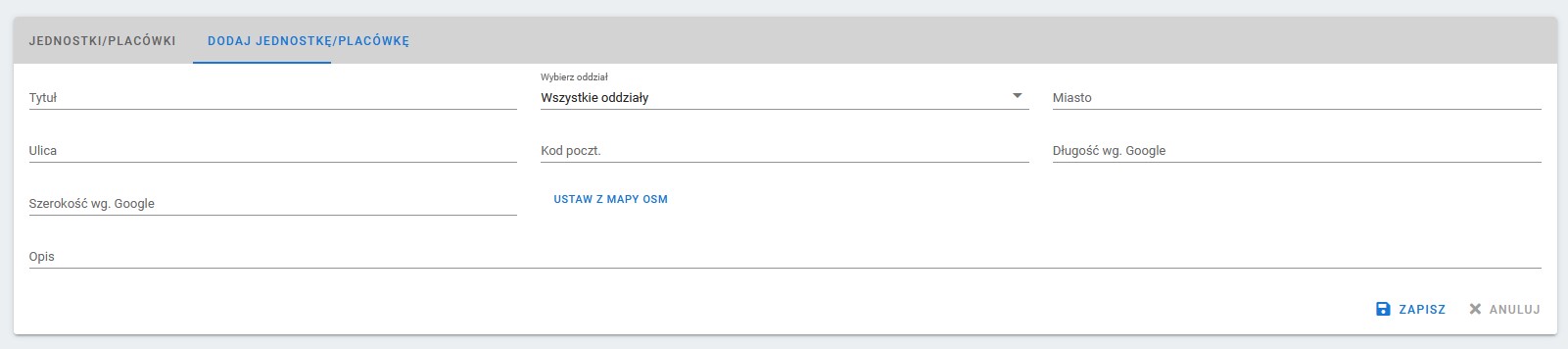
Sale lekcyjne
Sale lekcyjne – czyli fizyczne miejsce gdzie odbywają się zajęcia pełnią ważną funkcję w zasobach systemu. Informacje dotyczące miejsca odbywania się zajęć prezentowane są w grafiku. Wprowadzając sale lekcyjne, możesz je przypisać do odpowiedniego oddziału. Efektem tej operacji będzie możliwość prezentacji odbywających się zajęć w grafiku według sal z uwzględnieniem zdefiniowanej kolorystyki.
Aby dodać salę, przejdź do sekcji Zasoby → Struktura → Sale lekcyjne → Dodaj Salę. Otrzymasz widok jak na poniższym ekranie.
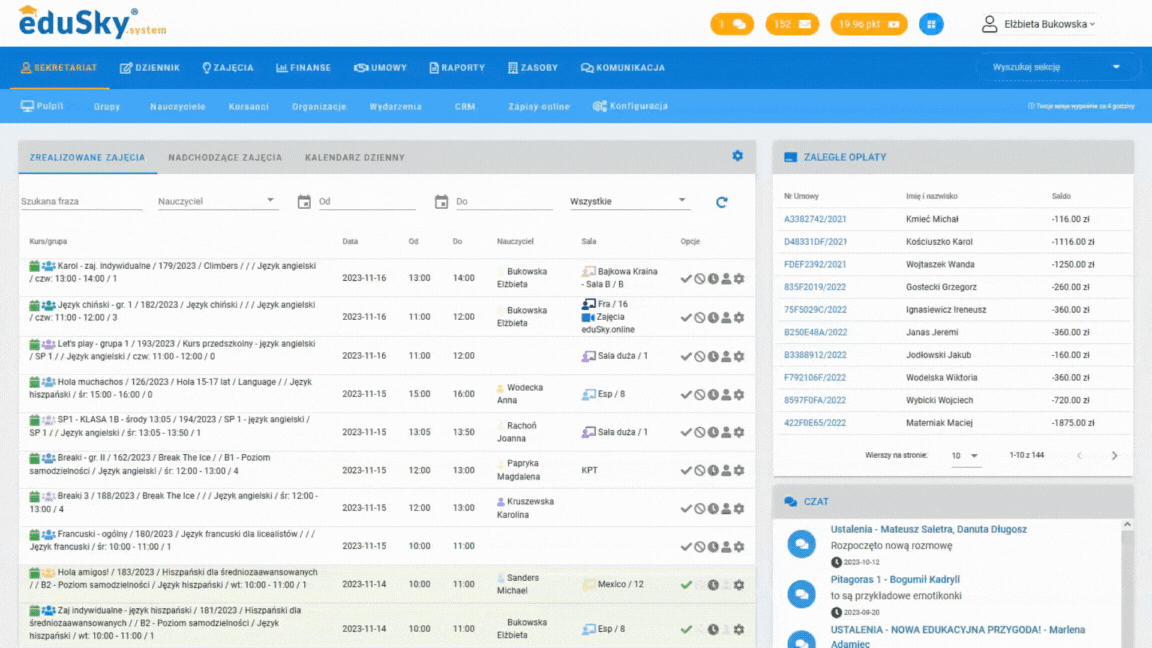
- Nazwa sali/Numer sali/Liczba miejsc – uzupełnij dane jak w opisie.
- Kolor sali/Kolor tekstu – wybierz kolor, dzięki któremu sala będzie wyróżniona w zapisie grafiku/kalendarza.
- Oddział – wybierz oddział z listy.
- Typ sali – określ czy dana sala jest salą ogólnodostępną czy salą firmową przeznaczoną tylko do kursów firmowych → wybór sali firmowej uaktywni okno Organizacja – gdzie z rozwijanej listy możesz wybrać firmę, do której przypisana zostanie sala.
- Miesięczny Koszt Utrzymania Sali / Podstawowa stawka wynajęcia sali (za 60 minut) – dodaj wartości, które będą uwzględnione w raporcie określającym rentowność zajęć.
No questions yet.